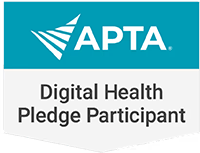Frequently Asked
Questions
The most common reason is that the patient’s Wi-Fi connection is not strong enough to support the Genie app or you have a poor data connection.
Users must allow the PT Genie app to access audio, video, and location. To check their permissions for the PT Genie app, users can follow these steps:
For Android:
Open the device’s Settings.
Scroll down and find “Apps”.
Locate and select “PT Genie” from the list of installed apps.
Ensure that the permissions for Video, Audio, Bluetooth and Location, are turned on.
For iOS/Apple:
Open the device’s Settings.
Scroll down to find the list of installed apps.
Locate and select “PT Genie” (should be arranged alphabetically).
Make sure all permissions, including Video, Audio, and Location, are turned on.
If a patient is concerned about sharing their location, they can be advised to select the option “only while using the app” to limit location access.
Yes, the patient should close all other background apps and keep only the PT Genie app open while using it.
For iOS/Apple devices:
- From the home screen, swipe up from the bottom of the screen and pause in the middle of the screen.
- Swipe right or left to see active apps running in the background.
- Swipe up on the preview of each app (except PT Genie) to close them out.
- For older models with a home button, double-click on the home button to view background apps, and then swipe up on the app’s preview to close it.
For most Android devices:
- Swipe up from the bottom of the phone screen (some devices may require holding to access recent apps).
- Look for the “clear” or “close all” button to close all background apps at once.
- Some devices may require the patient to swipe up individually on each app to close them.
By closing out other background apps, the patient ensures that the PT Genie app has access to sufficient system resources, leading to a smoother and more reliable experience.
Patients need a strong and stable internet connection to utilize the Genie App. Patients should NOT perform their exercises in an attic or basement, as the connection is most likely spotty.
PT Genie patients can complete their exercises at any time of the day. Patients do need to ensure that their PT Genie account is set to their local time zone. Failure to do so may lead to sessions “missing” or “disappearing.”
The PT Genie system undergoes a reboot every night between days. If patients are on the wrong time zone and perform a session close to the nighttime reboot, they may risk missing their scheduled sessions. Alternatively, if a patient is in the middle of a session when the system reboots, it may cause an internal error.
In order to make sure a patient does not skip exercises, ensure patient is on current day within activities page. Ask that they check the activities page before starting an exercise to verify all appropriate exercises are in the session summary.
When assigning an exercise, ensure all necessary parameters are for each exercise are properly filled:
- If multiple sets enter a time in between sets for patients to rest
- If utilizing resistance/force detail band color or weight being used.
- If utilizing tracked exercises, enter reps, sets, and ROM values for “from and to.”
When all else fails advise the patient to delete and redownload the Genie app. Then submit a bug report to our tech team via email.